How to Resolve QuickBooks Error 15106 ?
Having trouble updating payrolls? Programs won’t open? These are common problems with QuickBooks. Error 15106 is the cause of these issues. For all the problems above to be resolved, you will have to get rid of the update error.
This post will help you resolve QuickBooks Error 15106. So here we go. Let’s fix it together.
QuickBooks Error Code 15106: Basic Description
In general, the QuickBooks error 15106 occurs during payroll updates. This indicates that the payroll system and software have been damaged. The update program is unable to open and the update program appears to be damaged, which impedes the work process.
Error 15106 QuickBooks: Reasons & Causes
The following sources can result in QuickBooks update error 15106:
- When there is pre-installed anti-virus software or spyware protection software, the error can prevail. This prevents the updating process.
- Furthermore, User Account Control cannot be disabled, which may also cause this error.
- Your account does not have administrative access.
QuickBooks Update Error Code 15106: Quick Resolving Solutions
By following the methods below, you can easily troubleshoot QuickBooks Error 15106. You also resolve Quickbooks error 15241 with the help of the below methods.
Solution 1: Admin Access
- To get started, open the right-click menu from the QuickBooks desktop icon.
- Next, go for the option named Run as administrator.
- Moving further, type the admin credentials.
- Click OK.
- You will now have access to your system’s admin panel.
As an alternative, you can also use the method below.
- The first step is to tap the Start button.
- Then tap on the option Switch users at the bottom right.
- Complete the Admin credentials.
- Your user account can now be changed to an administrator account easily.
Solution 2: User Account Control Disable
UAC needs to be turned off to resolve error code 15106. For Windows 8, 8.1, 7 and 10, here are the steps to modify the user account control settings.
- To begin, click on the search field in the start menu.
- In the search field, type control panel.
- Then, select the user accounts option.
- To change the user account control settings, click the option Change user account control settings.
- Press the Yes button, turn off the UAC, and then press the Never notify button.
- Click OK.
- Now that UAC is enabled, tap on the Always notify button.
- Once again, click OK.
- In the end, restart the computer system and check if the error is still present or not.
Solution 3: QuickBooks Clean Installation
Make a backup of your company files and keep a copy of your QuickBooks desktop or license information. By switching to the selective startup mode, you can ensure that all active applications are closed without hindering your work. Here are the steps.
- To open the run window, press Windows + R.
- Next, type msconfig and click OK.
- Select the Selective startup mode under the General tab.
- Now select Load the system services.
- Go to the services tab and select Hide all Microsoft services.
- To hide all Microsoft services, the user must check the box.
- Select Disable all options.
- Put a check mark in the box on the windows installer that lists the services.
- Restart your computer now.
- In the following step, you need to uninstall and then reinstall QuickBooks desktop software.
- Run msconfig again once you have re-installed successfully.
- Within the general tab, select the normal startup option and click the OK button.
- In the end, restart your computer system.
Solution 4: Task Manager
- For the task manager, first, use CTRL + Shift + Esc.
- Go to the Processes tab, and then search for the antivirus installed on your system. For instance: Spy Sweeper
- Tap on it and choose the End process once you get it.
Solution 5: QuickBooks File Doctor
- Firstly, you need to access the software QuickBooks.
- Upon opening, you will get a dashboard. Go to the Company file issues tab.
- Within the tab, tap on the green-colored tab Run QuickBooks File Doctor.
- It will carry out a self scan to identify all the prevailing errors.
- After a successful scan, it will auto-troubleshoot all the identified errors in a few seconds.
- Lastly, restart your system.
Solution 6: QBs Folders Rename
- First, access the File Explorer by pressing Windows + E together.
- Click on C:/ProgramFiles\Intuit\QuickBooks(year)\Components.
- To continue, right-click on the folder DownloadqbXX.
- Choose Rename from the menu.
- Now, add the extension .old to the filename.
- As a final step, you should update QuickBooks desktop again.
You may also read – How to resolve Quickbooks error h202
Solution 7: QuickBooks Diagnostic Tool
There are several tools that can be installed in your system to fix QuickBooks Update Error 15106 and related errors.. Here is a list.
- QuickBooks Install Diagnostic Tool
- QBs Connection Diagnostic Tool
- QuickBooks Component Repair Tool
Generally, error 15106 occurs during payroll updates. It indicates an issue with the system and software. We have covered everything you need to know about QuickBooks Error 15106 from the beginning to the end and provided you with quick solutions to your problem. We hope you enjoy our content and are not having any problems in your work.
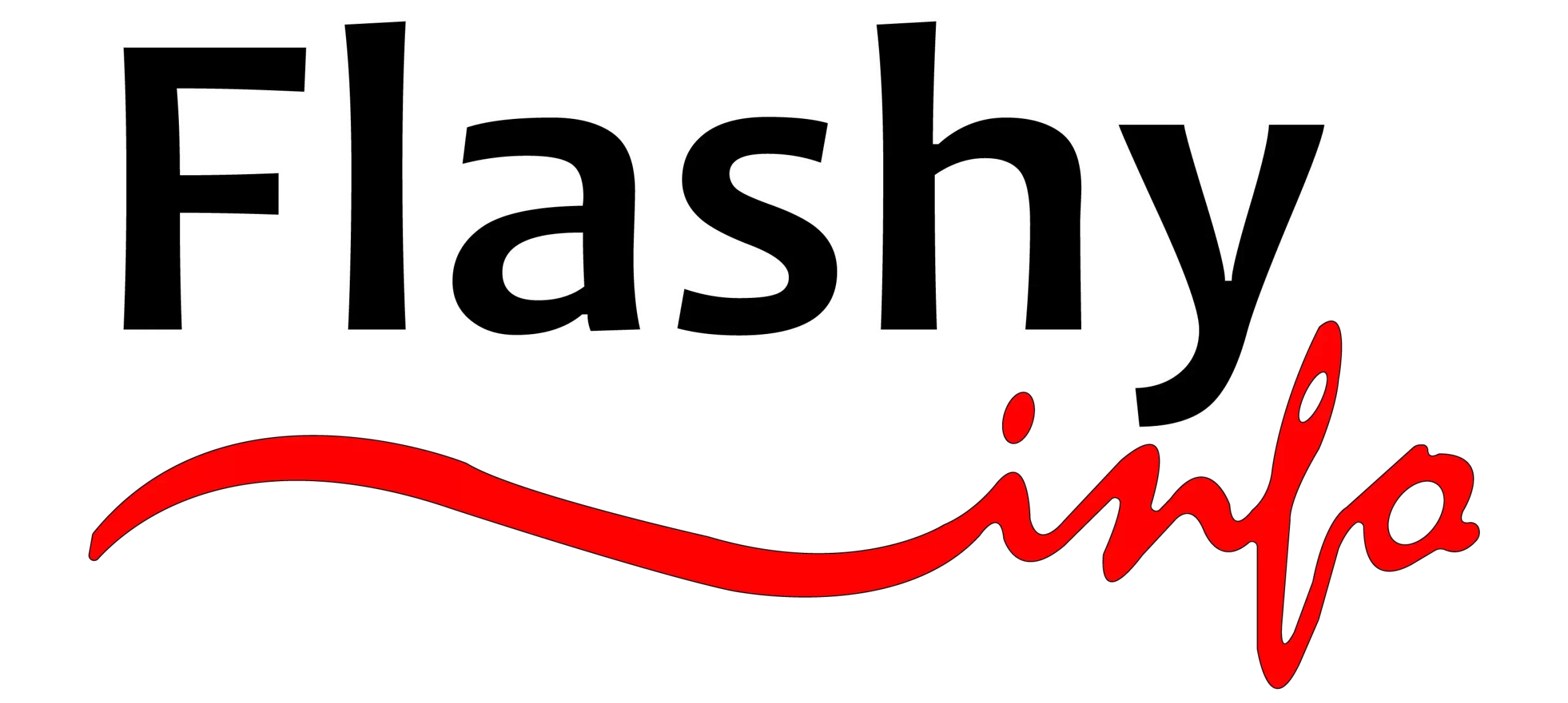

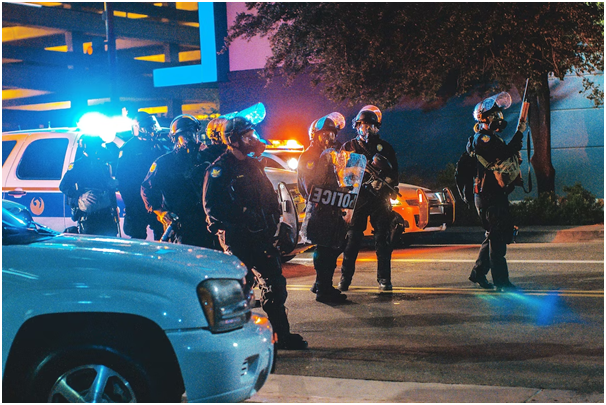
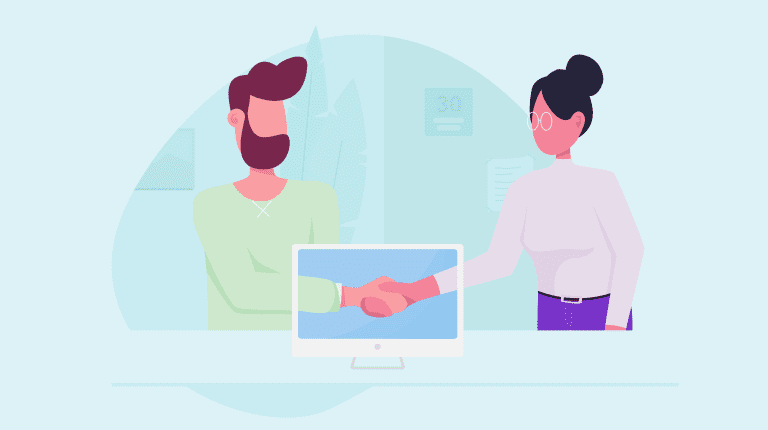
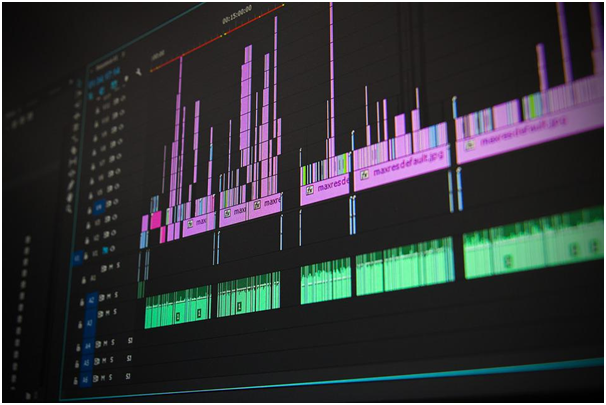
![[pii_email_b47d29538f12c20da426] Fix Error Solution? A Step to Step Guide](https://flashyinfo.com/wp-content/uploads/2021/09/0gjKiHmL.png)
