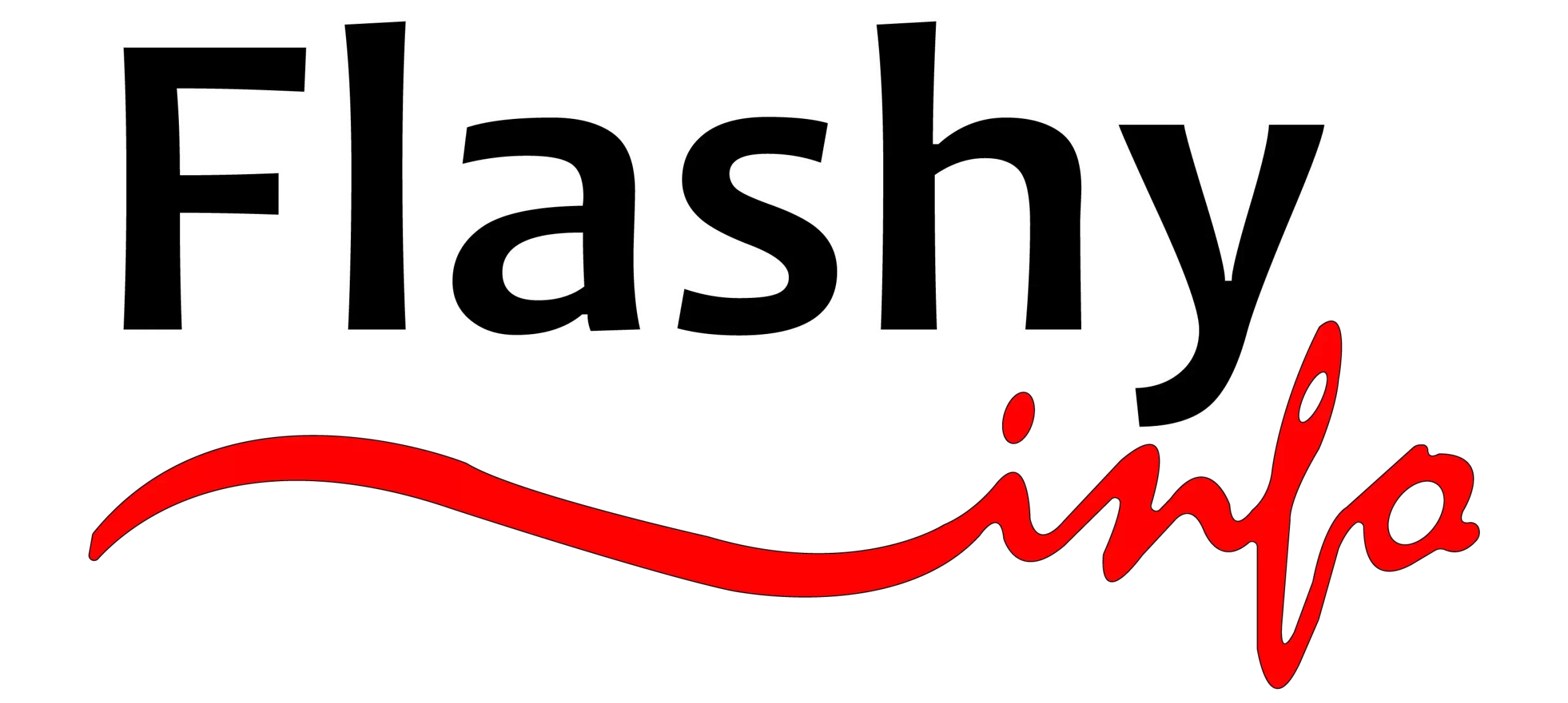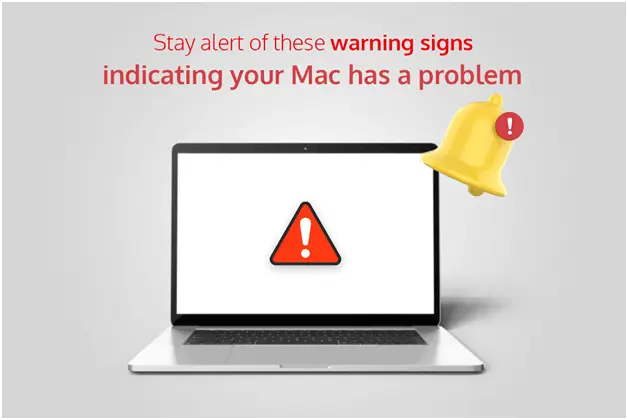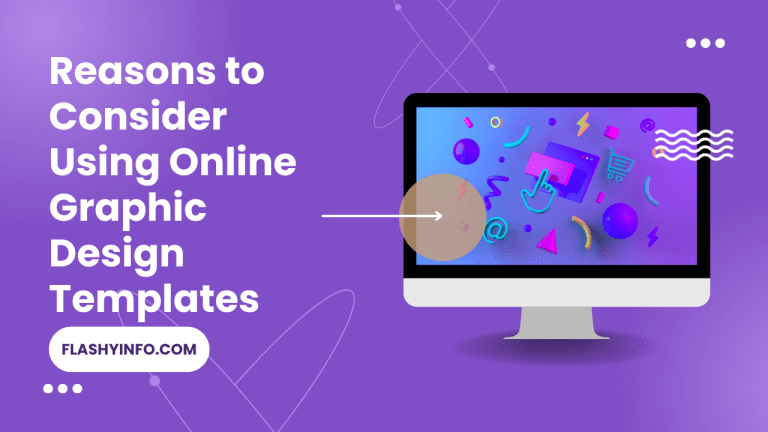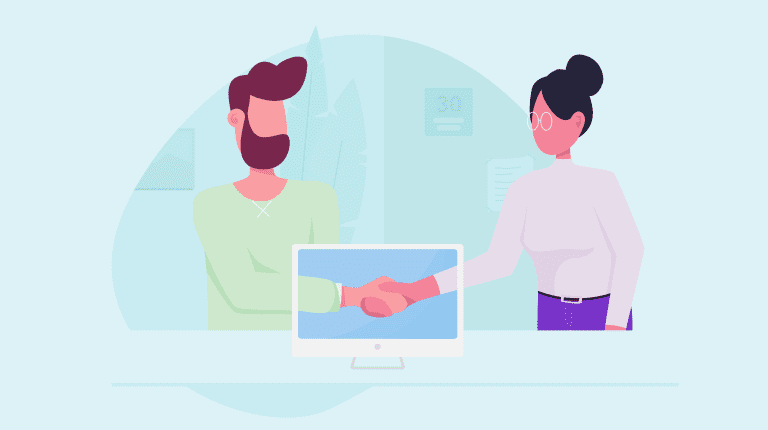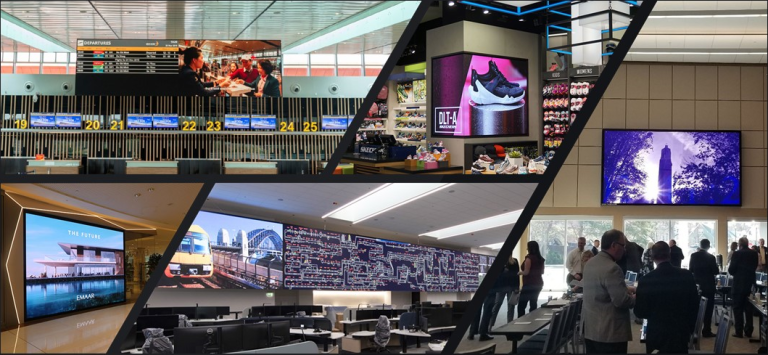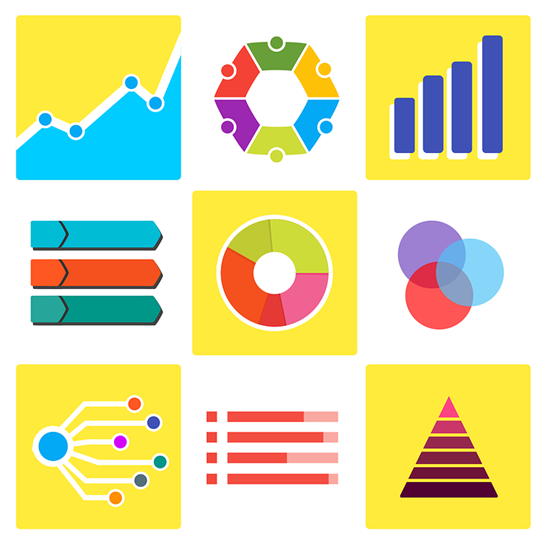Stay alert of these warning signs indicating your Mac has a problem
Macs are great systems, but they run into problems now and then. Your system might become slow or start showing some form of error. You may wonder how to speed up your Mac, and the answer lies in understanding the problem. The good thing about Mac systems is that they usually give warning signs to the users so that you can stay prepared for your system running into a problem. It would be best if you were alert to these warning signs. Continue reading to know about these red flags so that you can fix the issue quickly.
Mac system is not switching on
You press the power button, but nothing happens. There is no sound or power light. All you see is a black screen. Instead of feeling paranoid, you can try the following steps and diagnose the problem.
- Are the power connections secure on both ends? You need to check that and also see if the wires are damaged. You can try a different cable or charger to find out if the problem is with the power connections.
- All the accessories must be checked out. You must ensure the peripherals are working, including the mouse and the keyboard. You can check this by unplugging all the peripherals and rebooting your system. Then, plug them in to check which one is the culprit.
- You have to test the video-out cable connection to see if there is any external display. You can also try increasing the brightness of the monitor. Sometimes, the screen might appear black because the brightness is too low.
- Try resetting the NVRAM and SMC to solve the problem.
The battery life is steadily declining
Batteries will not last forever, and with time, they will exhibit signs of aging or decline. For instance, you might notice your device is not running for as long as it used to on a single charge. Sometimes, it might be unable to hold any charge at all. In this case, the course of action is quite clear. You have to check if the battery needs a replacement and replace the battery.
However, if you caught this problem during the early stages and the battery doesn’t need a replacement yet, there might be power issues. It might point to problems with the SMC. The SMC is responsible for low-level operations, such as fan control, LED behavior, and charging.
When you notice battery issues, you can do a few things.
- Check the battery’s health and ensure the battery is not in poor condition. If it needs replacing, replace it.
- You can reset the SMC if the battery is in good condition. It will solve power-related issues.
- You can extend your system’s battery life by quitting all the unnecessary programs running in the background. You can adjust your habits when using battery power by going to the Activity Monitor and clicking on the Energy tab. You need to see all the apps using your battery and close the power-hungry tasks.
- It would be best to switch to Safari instead of Chrome when surfing the Internet because Chrome drains the battery.
Mac is stalling during the startup
When you power on your Mac, a sequence of booting will take place until the desktop or the login screen appears. But if the entire process gets stuck, you might notice a gray screen or a black screen.
Here are a few instructions for overcoming such issues.
- If you see a plain gray screen, check if the peripherals are faulty. Sometimes, damaged peripherals can cause gray screen problems. You need to detach all the accessories and hold the power button to switch off your Mac. Then, you need to restart the system by plugging in the peripherals one by one. You can also try booting your system in Safe mode. If your system has finished the startup process, you can restart it in normal mode and ensure your startup drive is working normally. However, if the Safe mode fails, you need to reset the SMC and NVRAM. Sometimes, incorrect RAM specifications can also cause a gray screen, and you need to remove the RAM and restart it again. Last but not least, restart your system in recovery mode by pressing Command + R.
- If you see a gray screen with a flashing question mark, your system cannot find a startup volume. But if you see a Do Not Enter symbol, it indicates your macOS installation is corrupted. You can fix this by going to the Startup Disk pane in the System Preferences app and selecting the startup volume. You can also boot your system in Recovery Mode or run the disk repair utility to solve the problem. Lastly, reinstall macOS.
So, don’t get panicked when you notice such Mac problems. You know the fixes now and if these don’t work, call the technician.